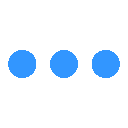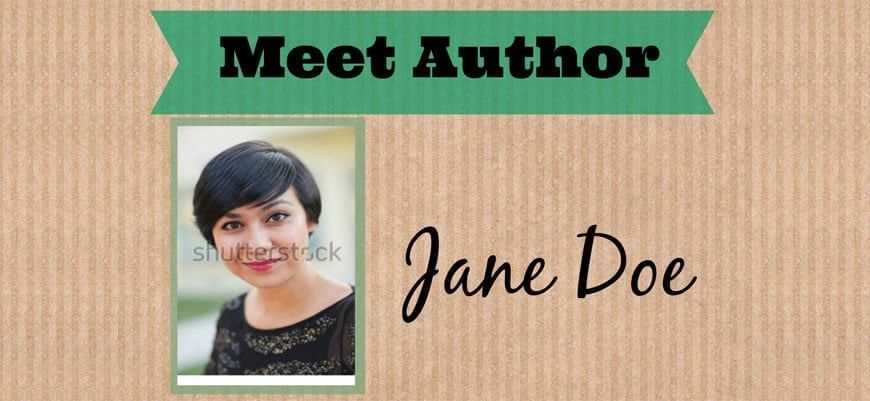
So you’ve got your first author event, congrats! It’s an exciting time and will be a great learning experience for you. Now it’s time to spread the word, so you take to Facebook and Twitter and let all your followers know. But what about your local coffee shop and supermarket bulletin? Surely, the community you’re signing your books in will want to know about your event. Designing a flyer or poster for these occasions doesn’t have to be costly, in fact the actual design doesn’t have to cost you a penny (although printing it certainly will!). Read on below for a step by step tutorial on making the flyer above for your own event!
We will be using Picmonkey.com for this tutorial, a free web based design software. While I do have the paid version which offers more options, you do not have to purchase it in order to make your own graphics or to use any of the features in this tutorial. If you will be using Picmonkey often I do recommend upgrading to Royal, it’s not expensive and really useful!
First, you will chose Design from option from the top menu. We will be using the 5X7 size option for this flyer but you can choose whichever size works for your particular project.
This will take you to the editing page. Choose the texture icon where we will be picking our background.
Click on the Paper tab.
Select the striped background texture and click the green Apply button.
Great! Now that we have our background set up we can add our overlays. Select the butterfly icon which will open up the overlays menu.
From the Banners section, select the first option.
Drag the white box that will appear around your banner until you reach your desired size. Then, using the overlay editor, pick a color.
As you can see, I’ve stretched the banner to make it both wider and longer in order to accommodate our text. I’ve also changed the color to a dark green. You can choose this exact color by typing 009861 next to the color: label in the overlay editor. Next we will change the look of the banner by fading it 33% using the overlay editor and bringing the slider to 33.
Bring the fade to 33% as shown below.
In the Overlay tab, scroll up to the Geometric option and select the rectangle.
After selecting the rectangle, resize the shape & select a color using the same methods as above.
We made need to move this rectangle later but for now, make sure the color is the same as the banner above and that it stretches across the width of the poster.
We are going to select another geometric shape one last time, and this time it will be the square. Resize it using the white box around the shape, and holding down the select button to make a frame like below. It should fit between the banner and the large rectangle with a small bit of room to spare on the top and bottom.
One easy way to make sure your colors match is by using the eyedropper tool. While the square shape is selected, click on Color 2 from the overlay editor and click on the eyedropper tool.
Bring the eyedropper tool to either of the two shapes already on our poster and the square that will be serving as our frame will change to the same shade of green.
Next we will add your author head shot to the poster. Make sure your picture is high resolution, clear and professional. For those of you with PicMonkey Royal, I will be including another option for your head shots at the end of this tutorial. To add your picture to the poster, click on the Your Own button on the Overlays menu. This will allow you to import a picture from your computer.
Using the white box around your picture, resize so that there is a border of green showing around the photo.
Now we are ready to add text to the poster! Click on the Tt icon to open the text menu.
Next select your font, in this case I am going with the Ultra font as it is clear and easy to understand, and then click on the Add Text button which will bring up a text box.
Now we will add the the rest of the copy to the poster. For the author’s name I will use a different font to make it stand out, and then a classic font for the rest of the poster. For this flyer I used the font Black Jack for the author name, and will be using font Playfair Display for the rest of the text.
Make sure to add a small blurb or review about the book, mentioning genre, and the date, time and location of the event. As you can see below, I’ve added an excerpt from a review (in italics so it stands out) , the genre and title of the book and all the information pertaining to the event.
Lastly, we will add your book cover. For this flyer I’ve made a mock cover which I will post a tutorial for next week! Once again click on the Overlay butterfly icon and upload your own graphic from your computer as we did for your author photo. Resize and center to your liking.
And here is the final poster!
For Picmonkey Royal members:
An alternate border for your head shot can add a nice touch to the poster. Open your picture in a separate tab in Picmonkey. Click on the Edit option on the top menu then select Computer to upload your picture.
Next click on the Frames icon where we will be selecting the Photo Corner option.
Choose the dark green photo corner option to keep with our green theme, and pick the Transparent background option.
Here is the poster with the photo corner option!
Thanks for reading this tutorial, if you have any requests for specific graphics please let us know by commenting below!